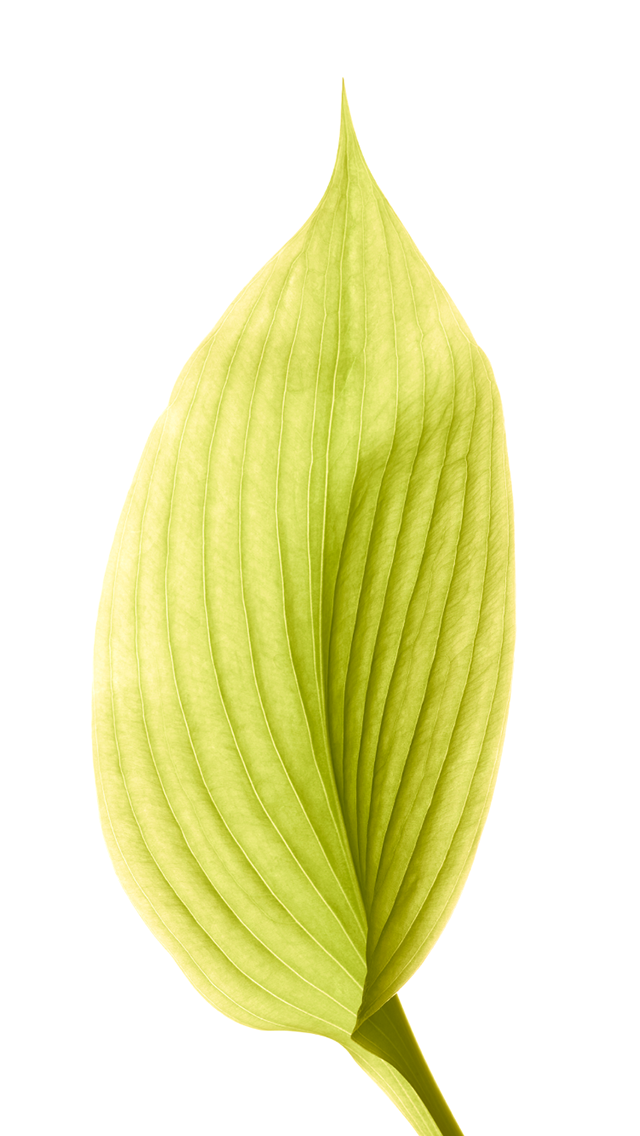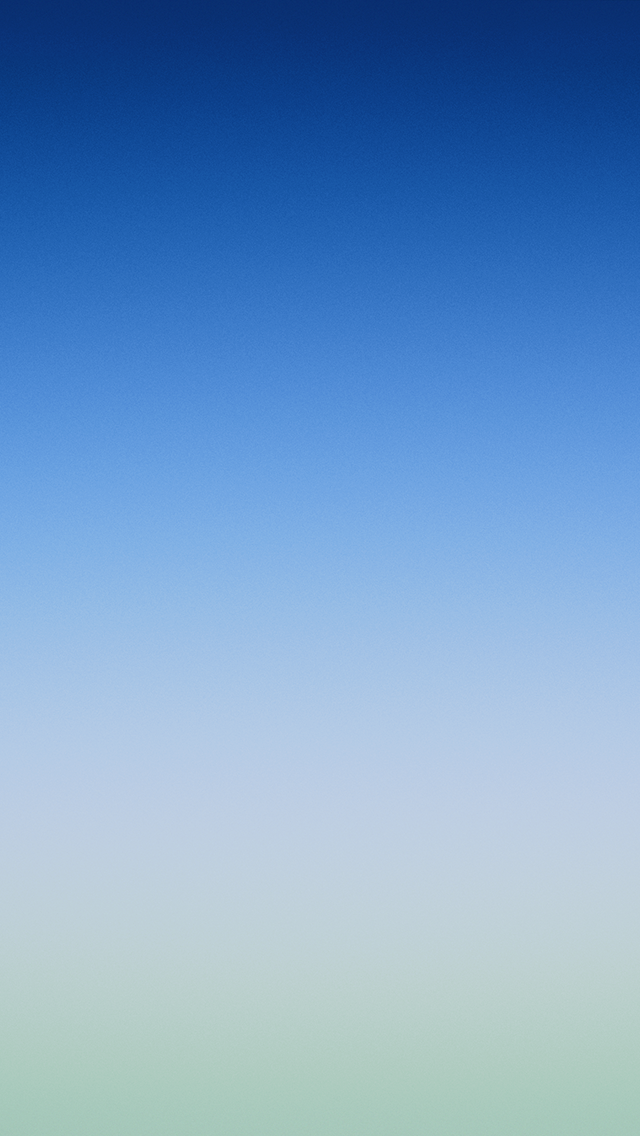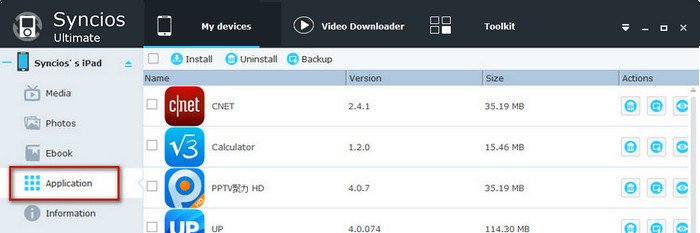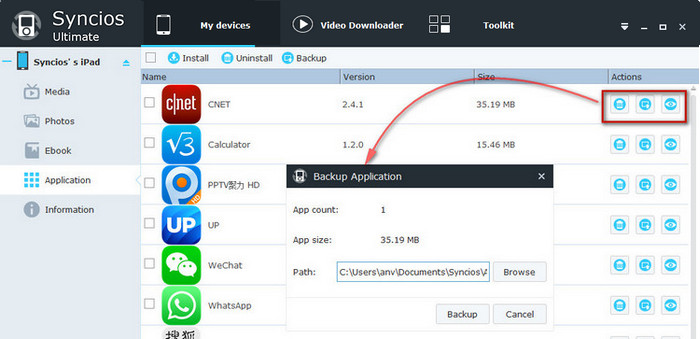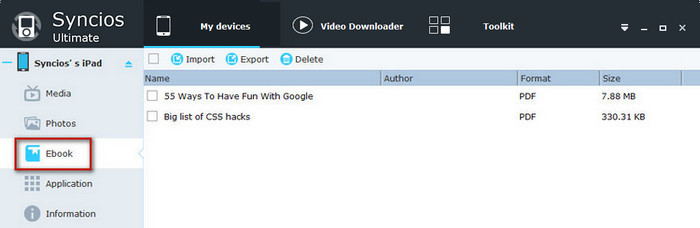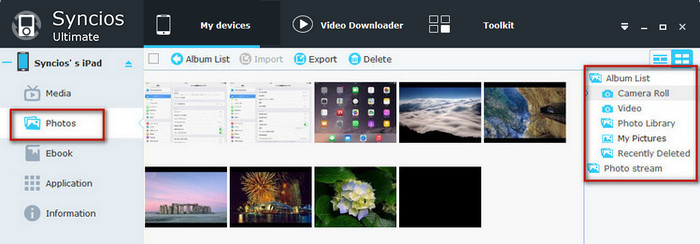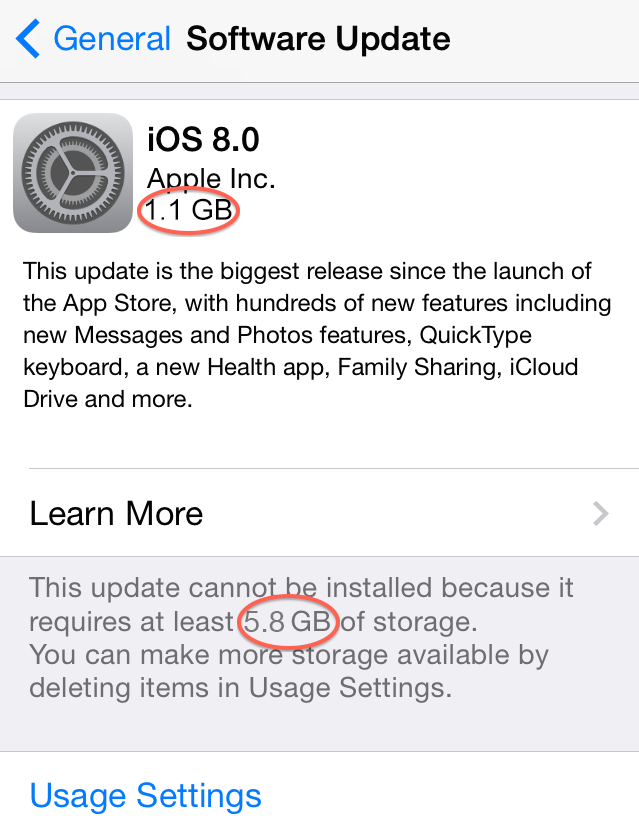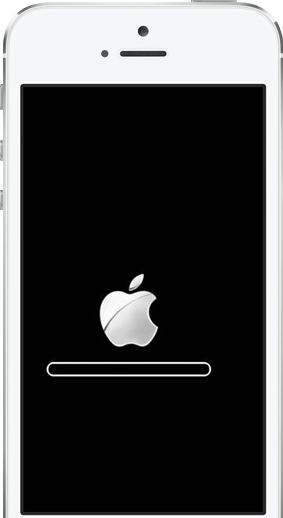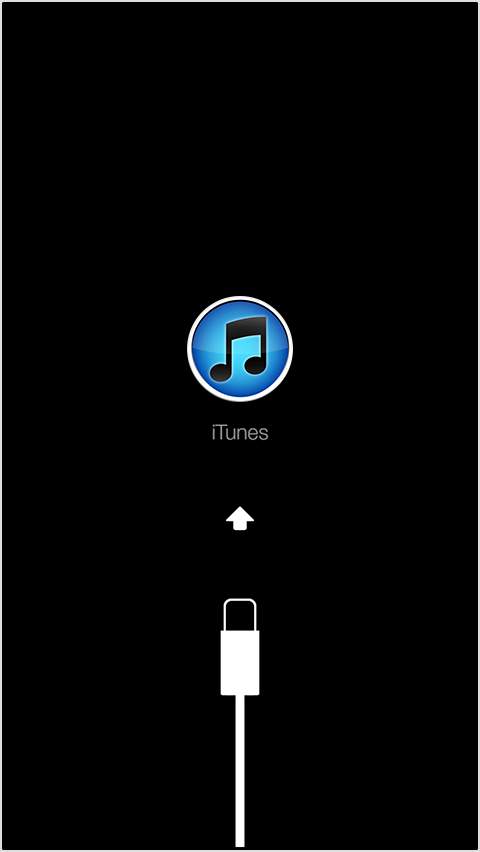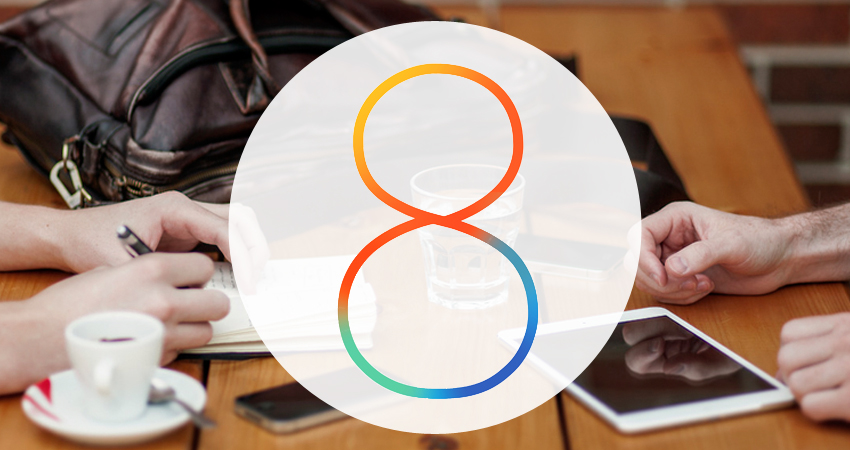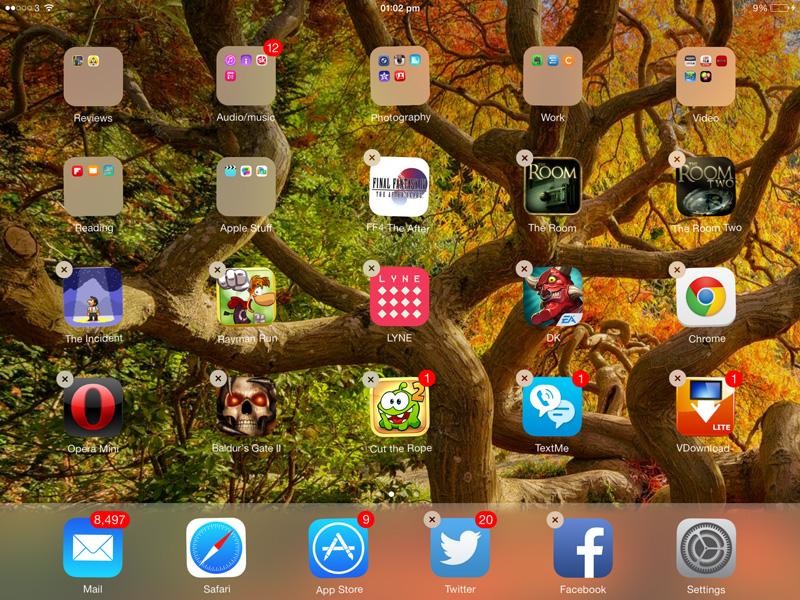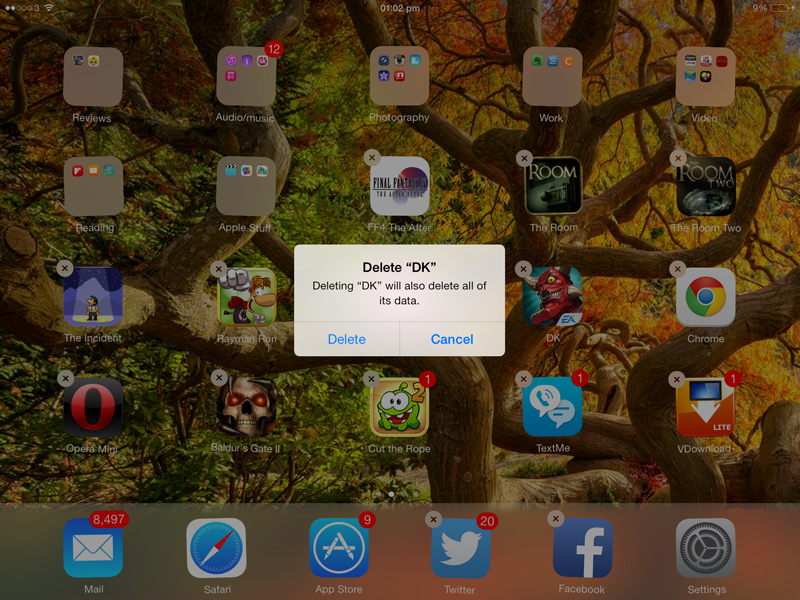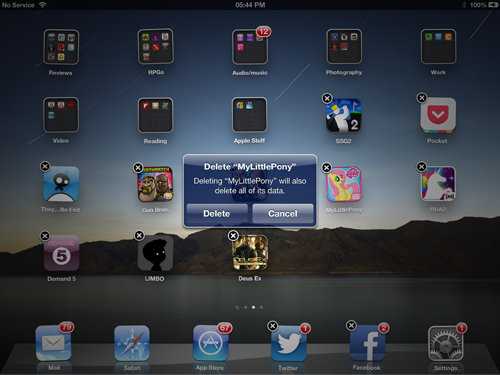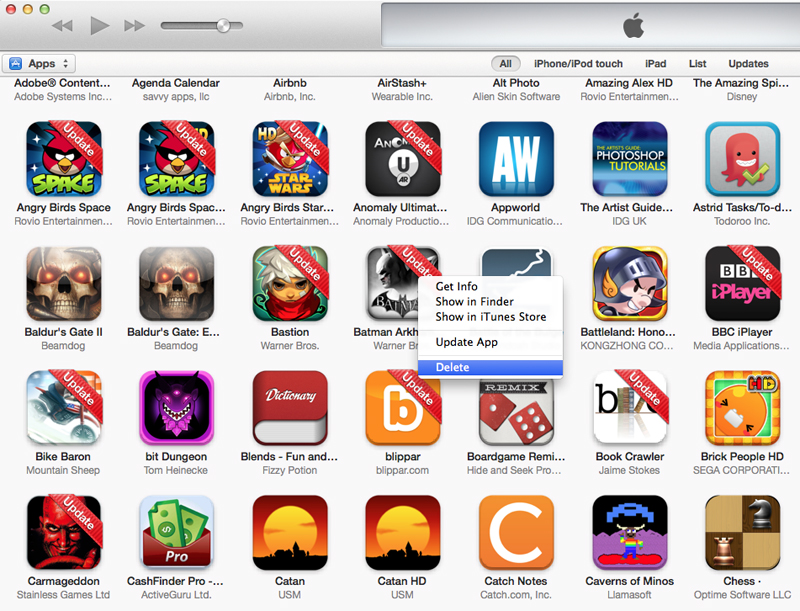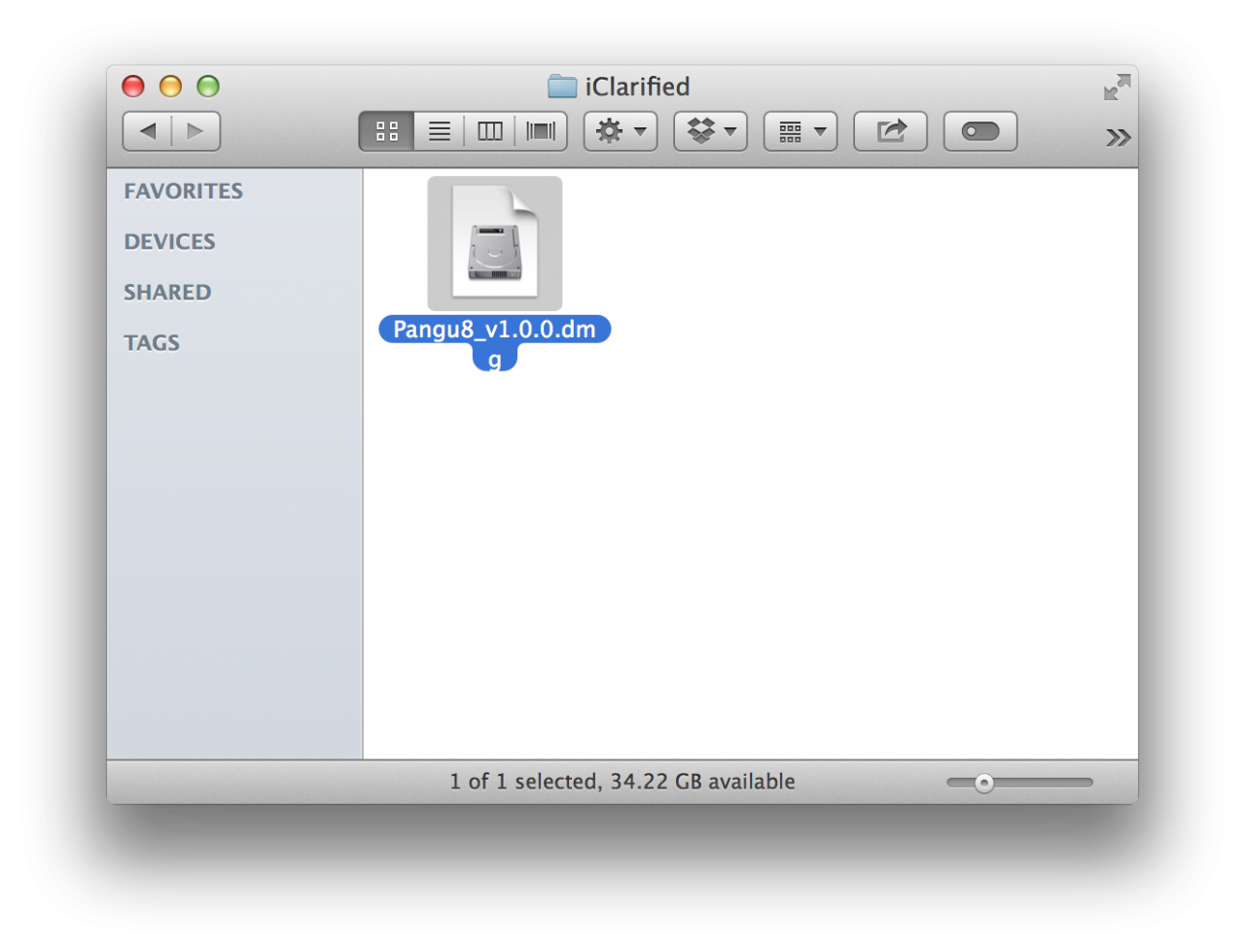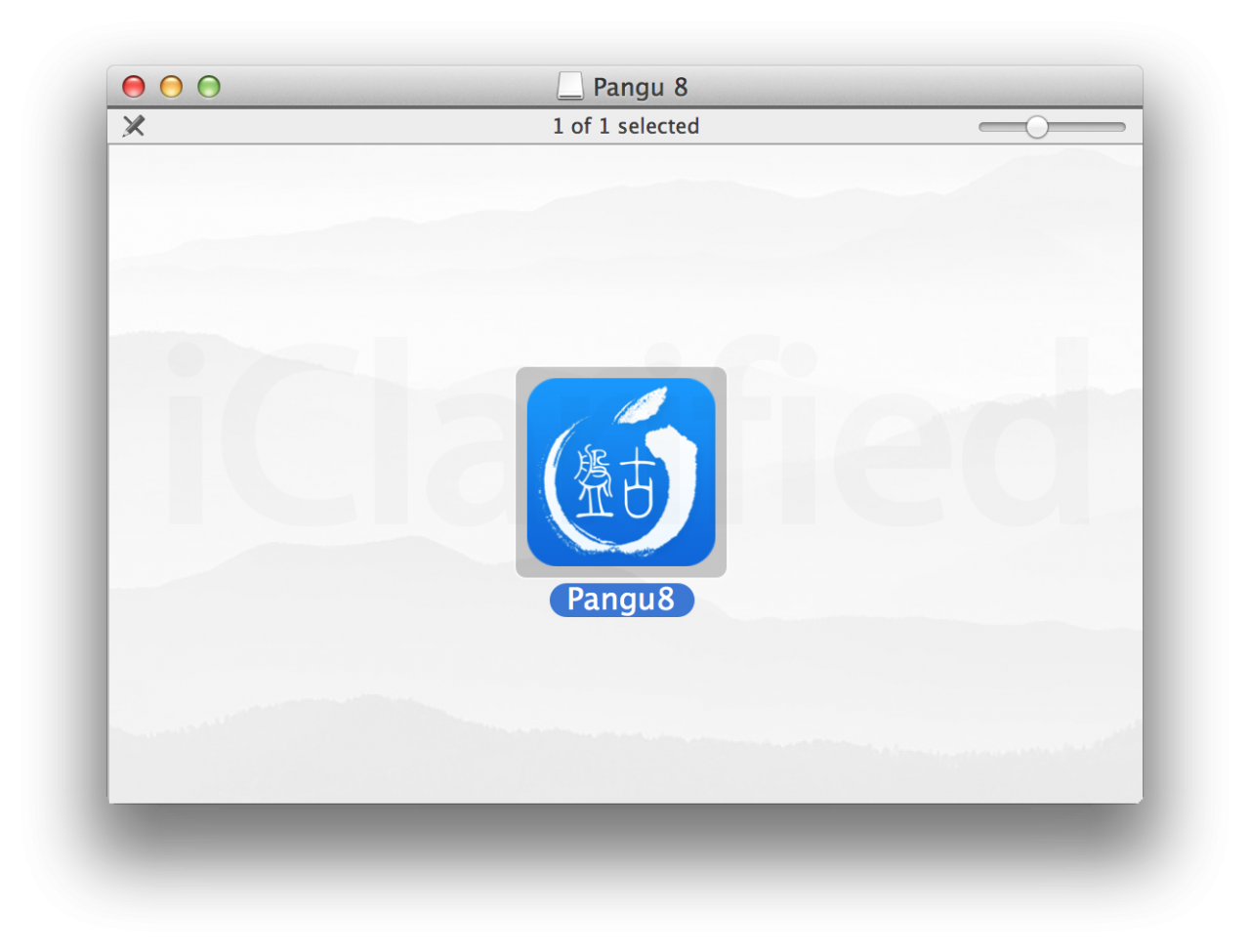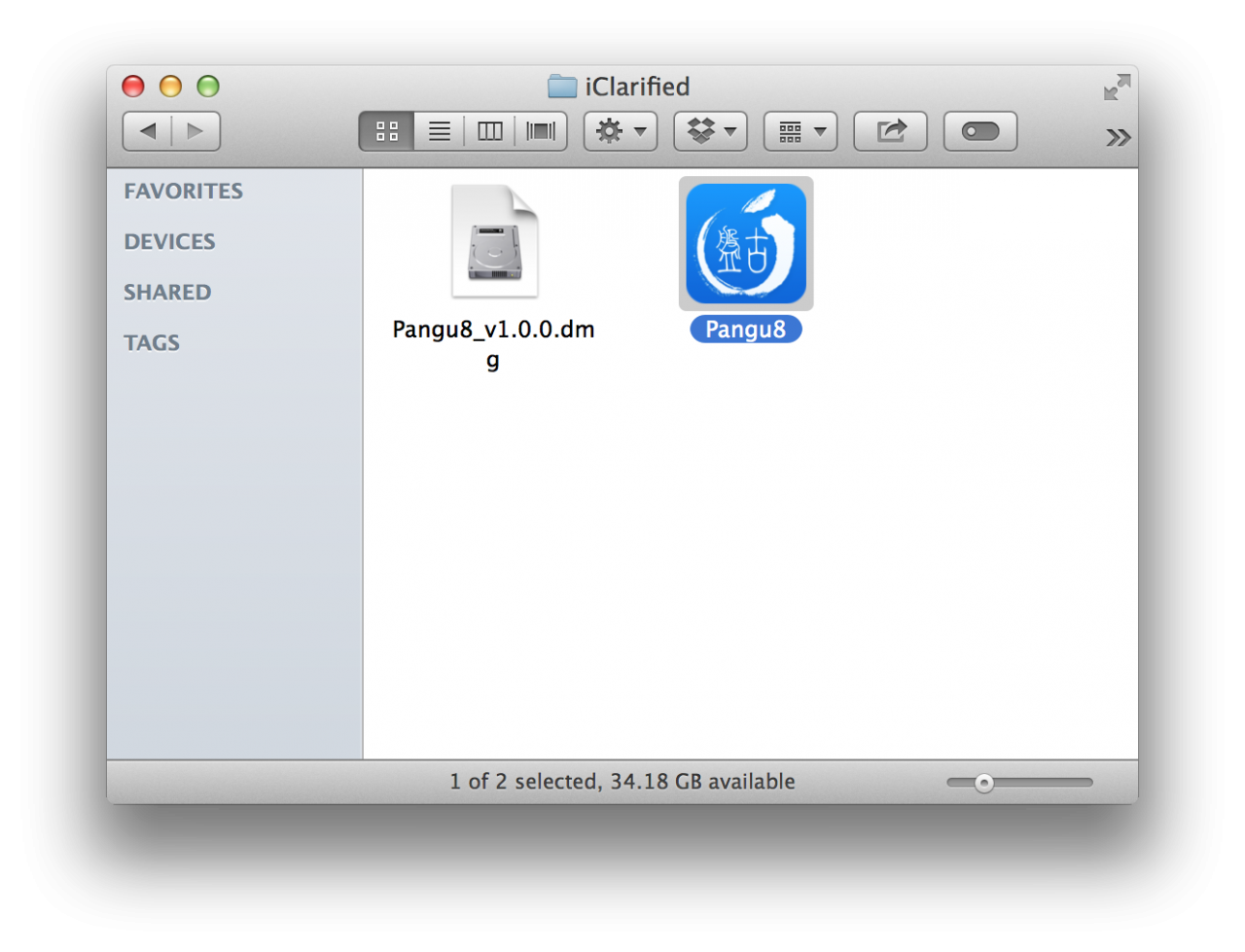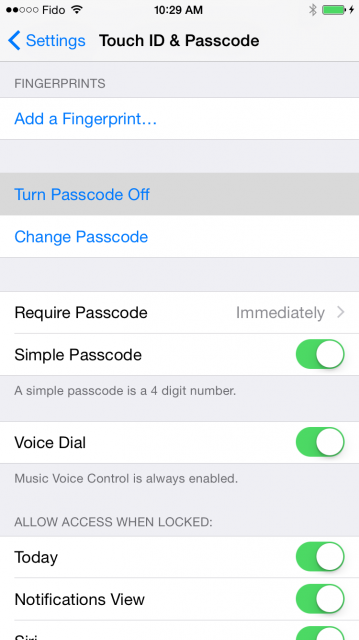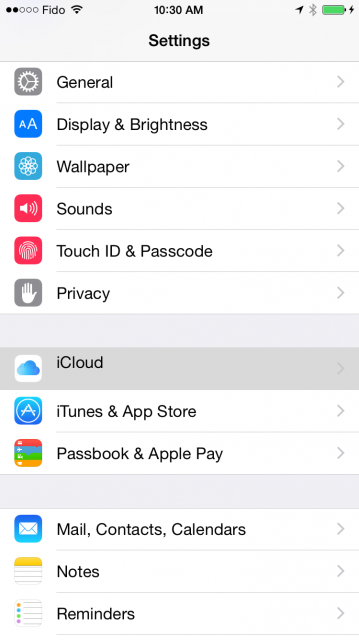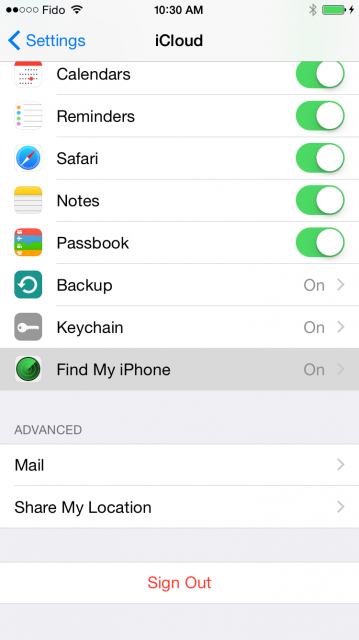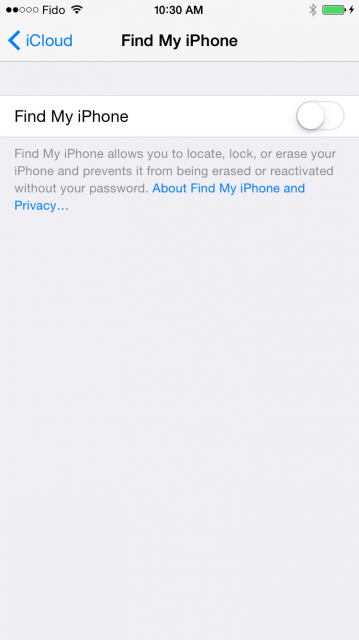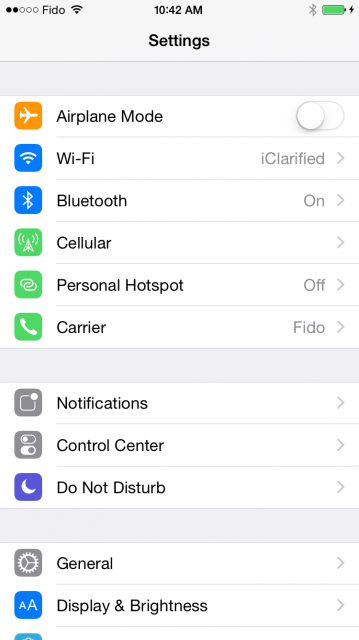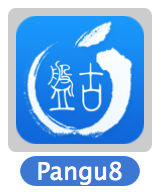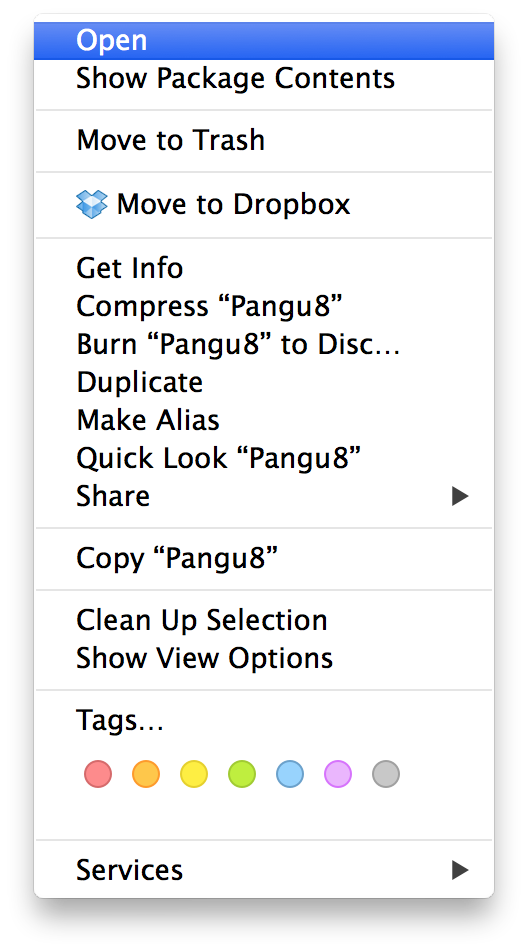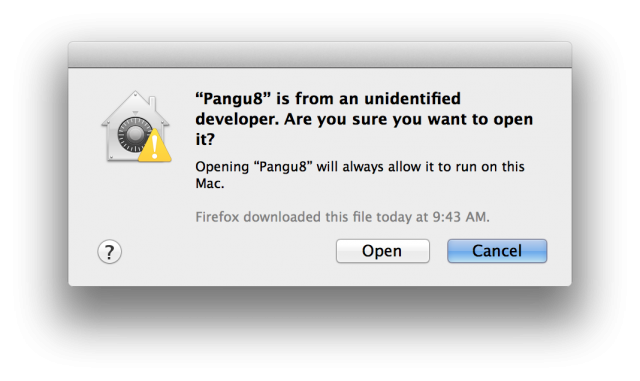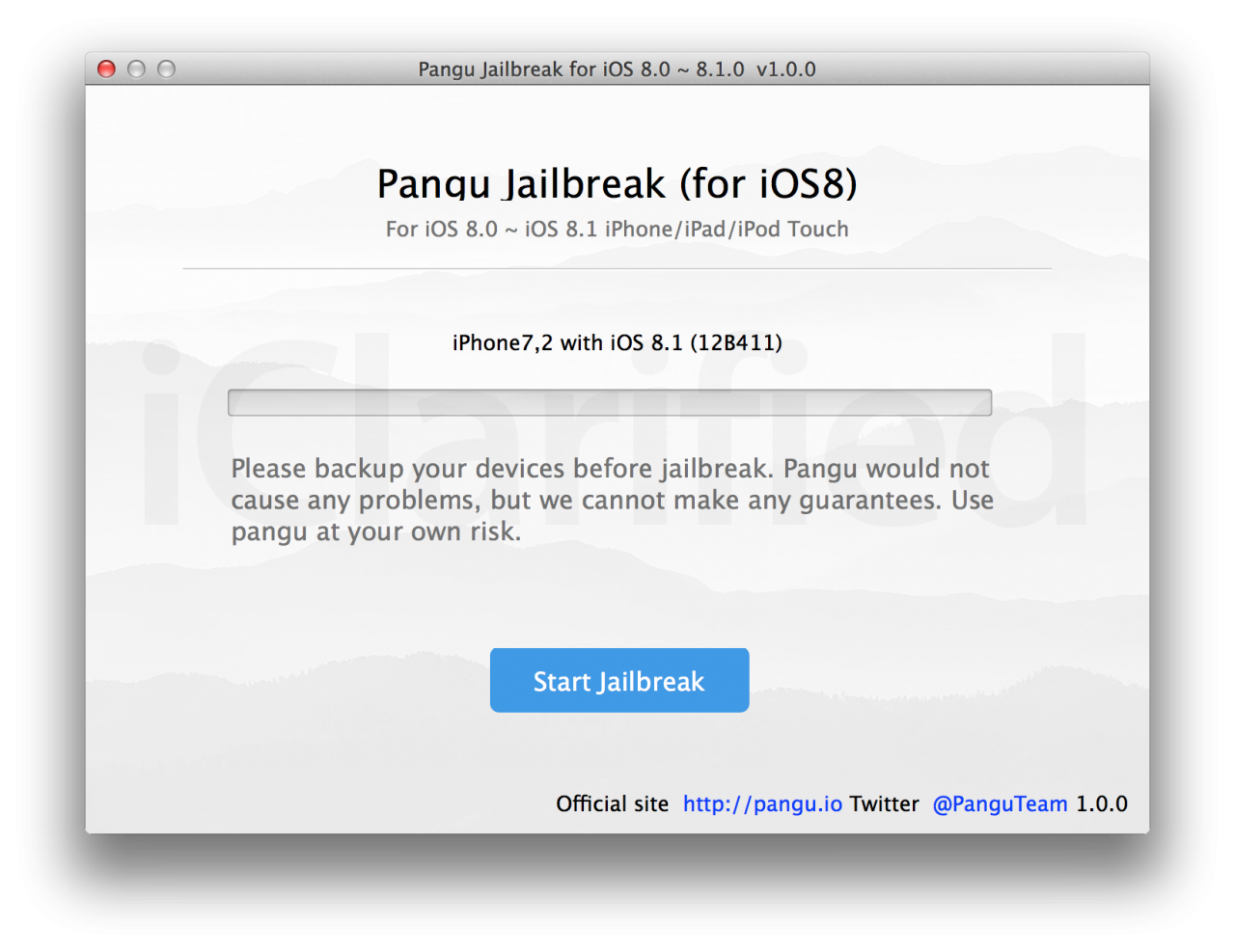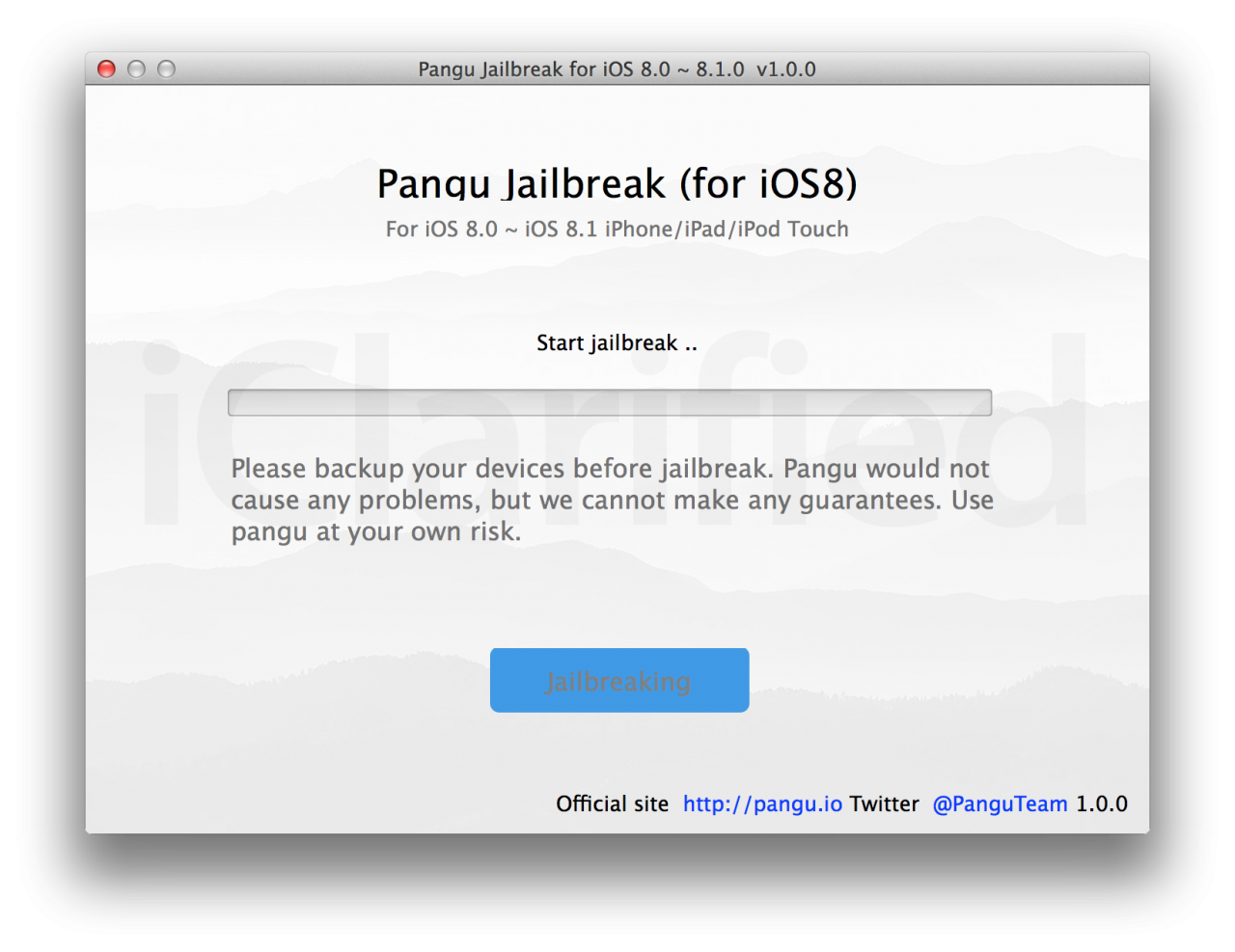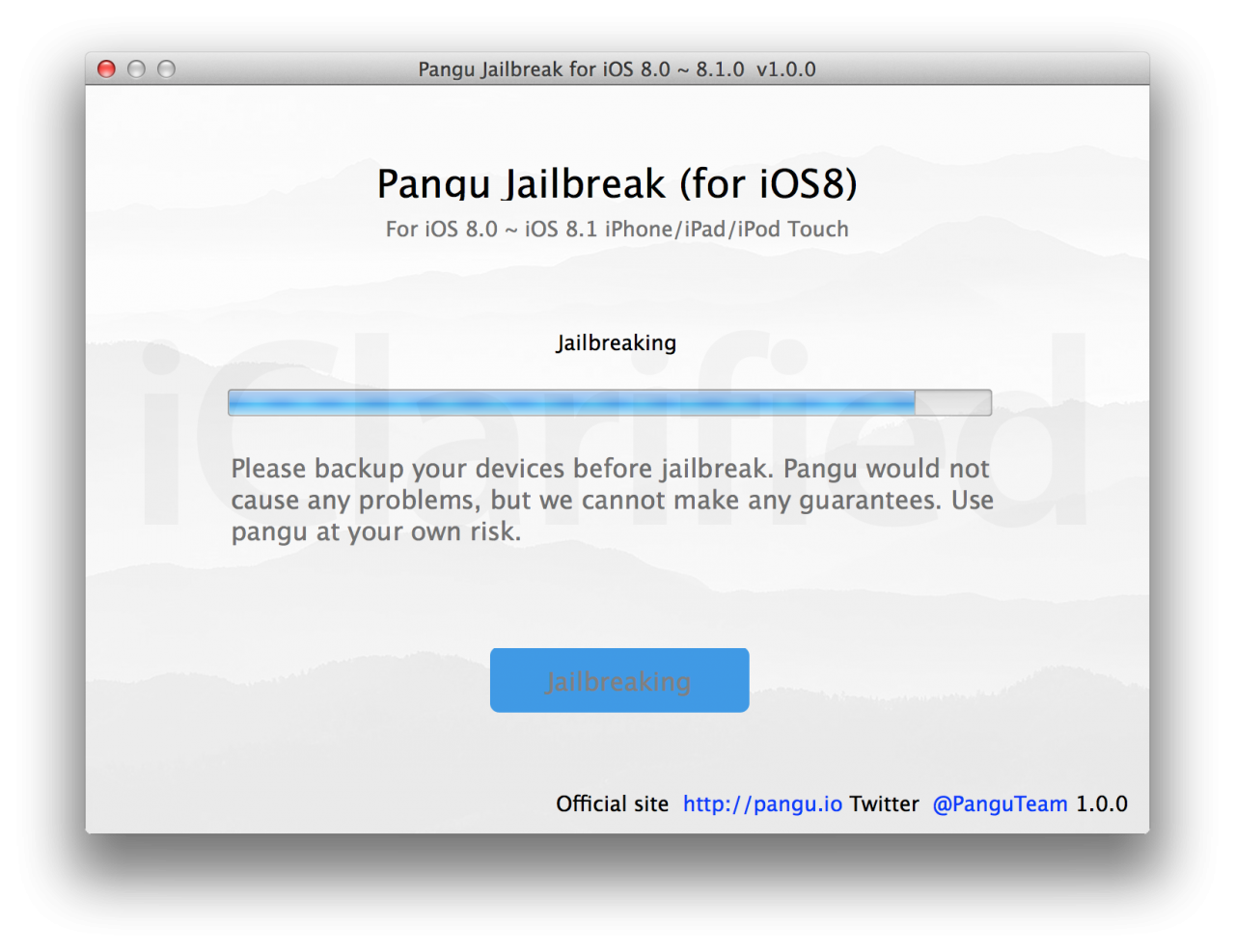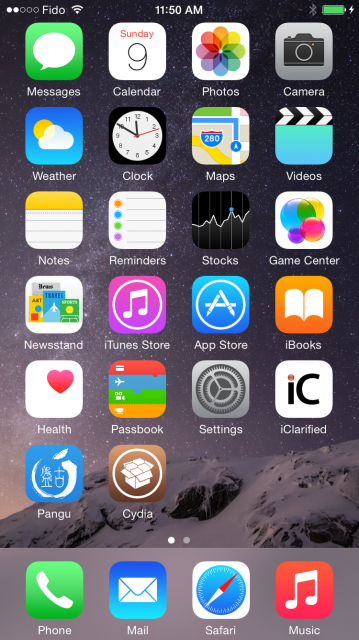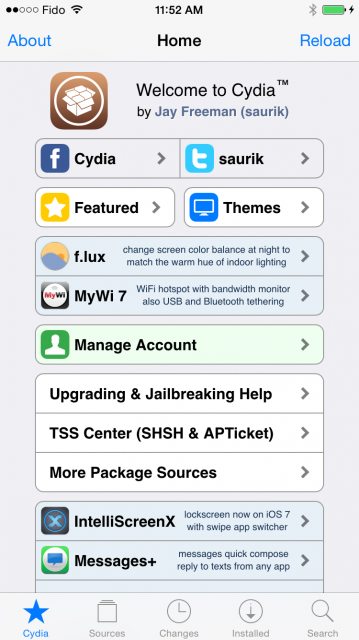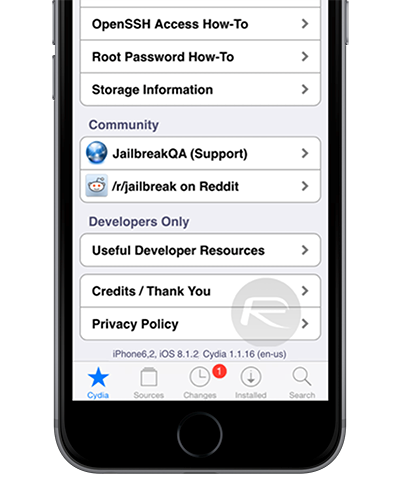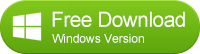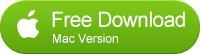Is it possible to delete iOS 8 and go back to iOS 7? Yes – but time is limited. Here’s our advice on downgrading your iPhone or iPad.
![iOS_8 iOS 8]()
Can I remove iOS 8 from my iPad and iPhone, and reinstall iOS 7? I’m sure it’s slowed them both down.
Removing iOS 8 (or any other version of iOS) and downgrading to the previous version is relatively straightforward, provided you do so within a few days of launch. There’s a brief window (generally just a few days) after Apple releases a new full version of iOS, during which the company continues to ‘sign’ (or authorise) the previous version. In those few days you can downgrade reasonably easily.
In this article we show how to downgrade your iPhone or iPad from iOS 8 to iOS 7 - the pitfalls, the problems, and the preparations you can make before upgrading in the first place.
How to reinstall iOS 8 if iOS 8.0.1 has broken your iPhone 6 or iPhone 6 Plus
Update: Apple has now issued iOS 8.0.2. If you already have iOS 8.0.1 installed, this should solve the problem. You simply need to go to Settings > General > Software update and then tap ‘Download and Install’. It’s well worth backing up your iPhone or iPad first, though.
The iOS 8.0.2 release contains the following improvements and bug fixes:
- Fixes an issue in iOS 8.0.1 that impacted cellular network connectivity and Touch ID on iPhone 6 and iPhone 6 Plus
- Fixes a bug so HealthKit apps can now be made available on the App Store.
- Addresses an issue where 3rd party keyboards could become deselected when a user enters their passcode
- Fixes an issue that prevented some apps from accessing photos from the Photo Library
- Improves the reliability of the Reachability feature on the iPhone 6 and iPhone 6 Plus
- Fixes an issue that could cause unexpected cellular data usage when receiving SMS/MMS messages
- Better support of Ask To Buy for Family Sharing for In-App Purchases
- Fixes an issue where ringtones where sometimes not restored from iCloud backups
- Fixes a but that prevented uploading photos and videos from Safari.
Apple on 24 September released iOS 8.0.1, but quickly pulled the update when iPhone and iPad users reported major issues.
Many of those with iOS 8.0.1 installed found that they were no longer able to connect to their cellular network – instead they were faced with never-ending ‘No Service.’
The Touch ID fingerprint scanner also suffered from the update, with some users finding that they could no longer unlock their iPhone with the technology – instead being forced to use their passcode.
Apple said: “We have a workaround for iPhone 6 and iPhone 6 Plus users who lost cellular service and Touch ID functionality after updating to iOS 8.0.1. Affected users can reinstall iOS 8 through iTunes.”
“We apologise for the great inconvenience experienced by users, and are working around the clock to prepare iOS 8.0.2 with a fix for the issue, and will release it as soon as it is ready in the next few days.”
If you’ve got an iPhone 6 or an iPhone 6 Plus and found that iOS 8.0.1 had broken it, Apple provided instructions for a “workaround.” The files required for this workaround have now been removed due to the release of iOS 8.0.2, which fixes the bugs.
If you’ve got iOS 8 and want to go right back to iOS 7, you can do so too. Read on to find out how.
Downgrade iOS 8 to iOS 7: Back up. Really! Back up now
During the reinstallation process, iOS will wipe all of the apps and data from your iPhone or iPad (except for the undeletable, stock apps). Make a backup of the device – in iTunes or iCloud – before you begin the following procedure.
Downgrade iOS 8 to iOS 7: Get an .ipsw file for the previous version of iOS 7
To reinstall iOS 7, you need the relevant .ipsw file – in this case you’re looking for7.1.2.ipsw. If it’s stored on your hard drive you can find it by following the path youruserfolder/Library/iTunes/ and then within a folder called iPad Software Updates, iPhone Software Updates or iPad Software Updates.
If you can’t find the latest one on your Mac – which is fairly likely, giving the Mac’s tendency to delete them periodically – then don’t worry. Simply run a search fordownload ipsw and select and download the appropriate file for your device. There are plenty of sites to choose from.
Downgrade iOS 8 to iOS 7: Open the .ipsw file
Assuming that Apple is still signing iOS 7, the following steps should be fairly easy. Plug your iPhone or iPad into your Mac (or PC – the steps are essentially the same), then launch iTunes. Click on your device in the iTunes interface and select Summary. Now hold down the Alt/Option key, and click the Restore button. (You’ll need to disable the Find My feature on the device if you’ve enabled it.)
Now navigate to the iOS 7.1.2.ipsw file and click Open. The Mac will now reinstall iOS 7 on your iPad or iPhone.
Downgrade iOS 8 to iOS 7: If necessary, go into Recovery mode
There are some potential obstacles, however.
If iTunes says you’re already running the latest version of iOS on your device, you may need to use Recovery mode. Shut down the device, plug one end of the syncing cable into your computer and hold down the Home button on the iPhone/iPad while you connect the cable to it. When the Connect to iTunes screen appears, release the Home button.
iTunes will say that your device is now in Recovery mode. Hold down the Option key (Alt), click Restore, navigate to the iOS 7.1.2.ipsw file, and install it on your device.
Downgrade iOS 8 to iOS 7: How to tell if Apple has stopped signing iOS 7
At some point in the next few days, Apple is going to stop signing iOS 7, and this procedure will get a lot more complicated.
If you get an alert that says this version of iOS is not compatible with your device, that means Apple has closed the window. You’re probably stuck with iOS 8, but we’ll look into any remaining methods of downgrading when we next update this article.
Good luck!
How to downgrade from iOS 8 to iOS 7: The easy method
With iOS 7 there was an easy method of downgrading to the previous operating system, and a difficult one. But the easy one was only possible for early beta testers, and for a week or so after public access was opened. Around the 21st of September 2013, Apple stopped ‘signing’ (allowing) pre-iOS 7 operating systems for installation. Apple may run things differently with iOS 8 (there’s been a lot of user anger at the inability to easily downgrade to iOS 6), but expect downgrading to get harder – if you desperately want to reinstall iOS 7, do so early.
We’ll start with the easier downgrade method that used to be possible with iOS 7, and may well work in the early days with iOS 8. (It’s outlined in full in our article How to downgrade an iPhone or iPad from iOS 7 to iOS 6 - it’s the section lower down in italics, which no longer works.)
You can download the required .ipsw (iPhone/Pad/Pod software) file for your chosen version of iOS from JustaPenguin or a similar site. (That site also lists which versions of iOS are usable for each iOS device.)
Because you’re not downloading the software from Apple itself, we should check it’s safe. (If you’re feeling reckless, you can skip this step.) In Apple OS X, use Terminal to verify that the file you’ve downloaded has not been corrupted.
After you’ve downloaded the .ipsw file, run the following command:
/usr/bin/openssl sha1 path/to/file
You can type or paste just the ‘/usr/bin/openssl sha1′ part of the command, then drag-and-drop your .ipsw file to the Terminal window to complete the path to the file itself.
Compare the alphanumeric string you see with that published on trusted sites. We looked at a few sources: The iPhoneWiki as well as our source download site of Icj.
Satisfied that you have an genuine firmware file, plug your iPhone or iPad into your Mac by its USB cable. Launch iTunes. Click on the device icon in the top-right corner.
Hold down Option or Alt key, and click on the button labelled Restore iPhone…
An open file dialog window appears. Navigate to your downloaded .ipsw file and click Open. Then let iTunes do the rest. You should have an iPad or iPhone restored to iOS 6 after a few tens of minutes.
How to downgrade from iOS 8 to iOS 7: The hard method
And here’s a radically simplified version of the hard method, which currently is the only way to downgrade from iOS 7 to iOS 6. It’s best to assume, when you upgrade to iOS 8, that it will be just as hard as this to go back. Upgrading iOS should be viewed as a major commitment.
Make sure you’ve got:
- An iPhone 4
- A Windows computer
- iTunes 11.0.5 or earlier
- Saved SHSH blobs for iOS 6.1.3 or earlier
- iFaith (a jailbreaking software tool - available from GitHub.)
[Here's how to save your SHSH blobs. If you haven't been saving your SHSH blobs - and if you're not a jailbreaker there's not really any reason why you would - then don't be tempted to look for them online. They're created specifically for the chip in your iOS device so you won’t be able to use someone else's. And what's more, people often use SHSH blobs as a lure to spread malware or scam people out of money.]
- Back up your iPhone
- Connect your iPhone 4 to the Windows computer
- Start iFaith and select ‘Build signed IPSW w/ blobs’, ‘Browse for SHSH blobs’ and select the one you saved or found with iFaith earlier
- To get the iOS firmware file, choose ‘Download it for me’, and then (when it’s finished) ‘Build IPSW’
- Note the name of the IPSW file, then select OK
- Hold the sleep button your iPhone, then slide to power off. Press Start in iFaith and follow the instructions to put the iPhone into DFU mode
- Start up iTunes (version 11.0.5 or earlier, remember) and – after it detects your iPhone – click OK
- Hold Shift and click ‘Restore iPhone’ under Summary. Find the IPSW file and select it
- Follow remaining instructions
That should do the trick. Again, the full method and more details are available on our article How to downgrade an iPhone or iPad from iOS 7 to iOS 6 - it’s the method nearer the top.
How to downgrade from iOS 8 to iOS 7: How to prepare for upgrading
The fact that we’re discussing this before Apple even announces iOS 8 gives us an advantage – we haven’t upgraded yet, and we can prepare for the launch. What should you do to make sure that upgrading is right for you, and to boost your chances of being able to go back if you don’t like it?
In fact, we discuss this elsewhere in some detail (see How to prepare for the iOS 8 launch), but the gist of our advice would be:
- Don’t upgrade unless you’re sure – check the reviews, try it out on friends’ devices, and make sure you’re reading advice specific to your model of iPad or iPhone (older models may not get all the features, for instance, or may suffer from performance problems).
- Consider joining the beta programme in advance, as discussed above.
- Save your SHSH blobs before upgrading.
- If you do upgrade, don’t do it on launch day – there will be heavy traffic on Apple’s servers, and you won’t get a chance to try it on your mates’ phones.
- Equally, don’t leave it too long. If there’s a honeymoon period at the start when downgrading is easier (as there was with iOS 7) it probably won’t last long.
Finally, we’d add a word of comfort to those who do upgrade and then find themselves unable to go back. First, an iOS upgrade is a major thing that underpins everything you do with your smartphone or tablet, and so it’s likely to take a while to get used to it. This is particularly true with aesthetic updates. Second, Apple won’t sit still; expect updates to iOS 8 that solve some or all of the most highly publicised gripes and issues.
How to downgrade from iOS 8 to iOS 7: Why does Apple make it so hard to go back to an older version of iOS?
Because it’s easier to support a user base that’s concentrated on a small number of software platforms. (Compare things in the more fragmented and confusing world of Android.) Because it’s easier for developers to build apps for such an audience. Because users on the latest software make the best evangelists for an ecosystem of products. (Look! My iPhone has AirDrop!) And, probably, because encouraging people to use the latest software in turn encourages them to upgrade their hardware.
How to downgrade from iOS 8 to iOS 7: Should you upgrade?
It’s obviously too early to speak specifically about iOS 8, which we can only speculate about. But as a general rule iOS upgrades are something to take seriously – they fundamentally alter your experience with a very expensive piece of consumer hardware, and often can’t be undone.
I’m a fan of iOS 7, and love trying out new features and getting used to a new look. But it can be unpleasant at first, and some people have never grown accustomed to iOS 7′s design. Just because it’s called an upgrade, don’t assume it’s guaranteed to be an improvement.
Recommend: You can use Syncios to free backup old iPhone before iOS upgrading or downgrading. You can also download and install apps into iPad/iPod/iPhone. There are Huge and growing collection of free games, apps, wallpapers, ringtones for iOS devices. Just simply download and have a try.
![Download]()
![Windows]() Windows XP, Vista, 7, 8
Windows XP, Vista, 7, 8
Reference: macworld
You can follow Syncios on Twitter, Facebook for more tips and tricks.

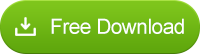
 Windows XP, Vista, 7, 8
Windows XP, Vista, 7, 8