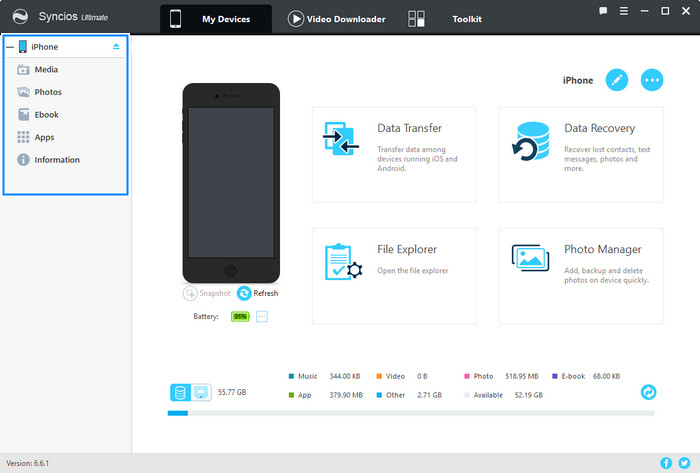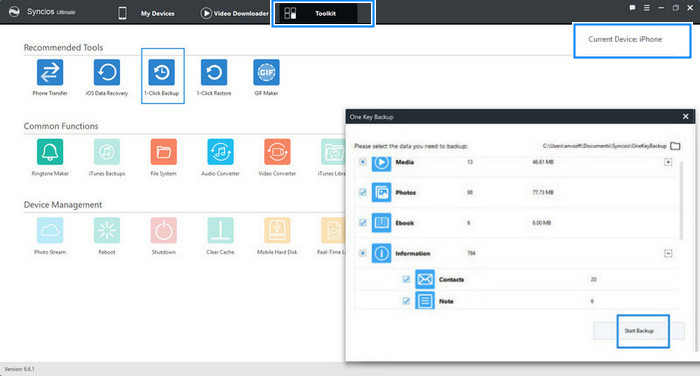If you’ve purchased a new smartphone you might want to transfer all your important data from your old phone before you get stuck enjoying all of the new device’s features. Not sure what and how to transfer? You will find everything you need to know in our article.
Moving your contacts, text messages, apps, photo gallery, and other data can be done quickly, and you can even install the same set up of home screen icons, background image and much more to your new device. If you’ve made the jump from Android to iPhone, or from iPhone to Android (welcome to the dark side), all of this is still possible.
1. Transferring your contacts
The most important thing you’ll want to have on your new device is your contacts. Luckily, there are many options you can use so you can avoid the painstaking process of doing it by hand. Smartphones make this easy thanks to cloud synchronization. We’ll show you how to do it.
1.1 Sync your Google account
An easy way to keep your contacts on all your devices up-to-date is to sync your Google account. If you’ve previously saved your contacts to your Google account you can just log into it and pick them up on your new smartphone. Here’s how to do it:
- Go to Settings > Accounts & sync.
- Find your Google account and tap on it, then tap Account Sync.
- Set the Contacts Sync switch to on.
- Your contacts should be transferred right away.
![]()
Are you signed into multiple Google accounts? You can then choose which one to use in your contacts app. By default, it will be the one with which you first registered. Here’s all you need to do:
- Go into the contacts app of your smartphone.
- Set which account’s contacts should be displayed.
For any other accounts, you may have to force the synchronization manually. If you don’t have a Google account yet, you can create a new one on your smartphone easily. You can also do so on your PC and then log in on your phone – it’s up to you.
Syncing through Google has its advantages. On one hand, it supports more complex business card formats than the data export explained below. On the other hand, you can use the Google account on almost all platforms, including Windows phones, iPhone, and PCs running Windows, Linux or Mac OS.
1.2 Transfer your contacts from Android to iPhone
After syncing your contacts with your Google account, it’s easy to move them to your iPhone or iPad:
- Go to the Settings.
- Find the option to add another account under Mail > Contacts > Calendar.
Google is one of the choices. Synchronize your Google account used above, and after a while, your Google contacts should be visible in your address book.
![]()
In your account overview, your Google account will be displayed as Gmail. Here you can set which parts of the Google account should be transferred to the iPhone.
If you only want to move contacts from Android to iPhone, you can also deactivate the areas for Mail or Calendar.
To view or hide the contacts of individual Google accounts, you can turn the accounts on and off in the address book app. Go to the Contacts tab in the phone app and tap Groups.
1.2.1 Move to iOS is another option
Alternatively, you can also rely on Apple. Apple has the Move to iOS app in the Play Store. Install this on your Android smartphone and start the app. You can then start importing the data on your new iPhone or iPad. The transfer takes place via a specially created Wi-Fi network protected by a PIN code, but it happens quickly.
1.2.2. Export your contacts using an SD card
If syncing via a Google account is not an option for you, and both your old and new smartphone have an SD card slot, you can add your contacts through the memory card:
- First, export your contact data to the SD card (using the old smartphone).
- Check the file is stored in the directory when you connect your phone to the computer.
- Then, remove the SD card, insert it into your new device.
- Go to your address book and choose from the menu the option to import.
- Just follow the instructions, and everything will be done automatically.
![]()
Did it create more contacts? You may encounter this problem when you have merged many contacts from different address books, or if the contacts contain a lot of data. This can be annoying, so we have you covered:
1.2.3 Using the internal memory
This method works basically the same as the backup on an SD card, but in this case, the contacts are stored in the internal memory of the phone. With this method, you can:
Connect the device to the computer.
Save the contact file there, and then transfer it via PC to the new smartphone.
Your smartphone will indicate the location when you save the contact file.
The .vcf file is usually located in the System folder.
If you have a file manager on your smartphone, you can also search for the file on the phone and send it from there directly, such as an email or via Bluetooth to the new device.
1.2.4 Using your SIM card
If you want to use the same SIM card in your new device as in the old one, you can also transfer data the old-fashioned way and copy your contacts to the SIM card so you can restore them in the new device.
![]()
The advantage of this method is that you can select or deselect the contacts one by one, and work out something equal to your phone book. The main disadvantage is that the memory space on a SIM card is limited; you’ll be able to store a maximum of 200 contacts.
Export via SIM card is no longer offered in the phone app for newer systems. However, importing is still possible without any problems. The following images only apply therefore if you’re using an older Android version.
Here too you have the disadvantage that complex contacts with more than just a name and phone number are split up, creating several duplications. This means that even with fewer than 200 contacts, you’ll quickly reach the memory limit of the SIM card. You also have the added risk that the old SIM card does not easily fit into the new smartphone.
1.3 Transfer your contacts from iPhone to Android
Moving your information between Apple and Android is not always easy, but there is a simple solution for contacts. Syncios provides a step by step explanation on its support pages on how to synchronize contacts from the iPhone and iPad.
1.3.1 Your smartphone’s brand may have the solution
As well as Google’s solution, Android smartphone manufacturers have developed apps that save contacts from iPhone to Samsung, and other companies. In some cases they work with a cable connection, some build ad hoc connections between iPhone and Android, while others work with the Cloud system for the specific smartphone manufacturer.
- Sony Xperia Transfer
Sony’s solution to transferring data is called Xperia Transfer. The app helps save content and contacts from iOS, BlackBerry, Windows phones, or other Android devices to a new Xperia phone. This includes contacts, calendar, call log, SMS, MMS, notes, photos, music, videos, and documents.
- Samsung Switch Mobile
Samsung, the market leader in the Android area, also has an app solution to make a new customer’s switch to a Samsung phone as easy as possible. Samsung’s solution is called SmartSwitch Mobile and is used to switch from an iPhone to a Galaxy, upgrading from an old Galaxy model or switching from another Android smartphone.
On Samsung’s support page, the SmartSwitch process is explained in detail. If your old device was a Samsung Galaxy with Android Marshmallow, you can even have the start screen layout on your new device.
- HTC Transfer Tool
HTC does not give its app a special name; it is simply called HTC Transfer Tool. Again, the approach is the same as with other manufacturers.
The app has to be installed on the old and the new smartphones, but the new phone must be from HTC. Then you can transfer all the important stuff.
- LG Mobile Switch (Sender)
We also recommend LG Mobile Switch (Sender). SMS, contacts, appointments, and call lists from the old to the new smartphone via cable, WLAN or MicroSD card, are all included in the list.
2. Transfer your SMS to your new Android
The free SMS backup app, SMS Backup & Restore, does exactly that. Your messages are stored in the XML file format and can then be sent directly to the new smartphone via Bluetooth. Alternatively, the backup file can be sent via email or backed up in the cloud and downloaded from there.
The backup app must also be installed on the new Android smartphone. When it is started, it automatically detects the submitted file and restores the SMS messages. Caution: when importing, the app doesn’t pay attention to which SMS already exist. If you import twice, you will have every SMS in duplicate: annoying!
![Back up messages on Samsung Galaxy Note 10]()
SMS transfers from Android to iPhone :
![transfer messages to iPad]()
So you can make a backup of the Android SMS (see above) and read the XML file of SMS Backup & Restore on your computer. So at least you can save the data.
3. WhatsApp chats
WhatsApp’s complete chat streams can also be sent to the new smartphone with a little trick, including pictures, videos, and sounds:
Download WhatsApp to the new smartphone.
Replace the backup folder on the new smartphone with the one from the old device before you start the app for the first time.
An extra app or similar third-party tools are not necessary for this, and if you need some more help, we describe all the steps in a detailed, separate article: How to Transfer Old WhatsApp Messages to iPhone 11/ 11 Pro
![iPhone to iPhone 11 tranfer WhatsApp messages]()
Unfortunately, the transfer of WhatsApp chats from Android to iPhone or from iPhone to Android is not yet provided. The integration of Google Drive as a backup medium has not changed this. On iPhones, WhatsApp saves the chat protocols in the iCloud, which cannot be accessed with the Android smartphone.
4. Have all your photos on your new device
- The simplest solution for backing up photos from Android smartphones is to do automatic backups in the cloud. Apps like Google Photos, Dropbox, Google Drive, or Google+ offer automatic synchronization when the smartphone is connected to a wireless device.
Thus, the mobile data volume is spared, the upload of the pictures is completely in the background, and pictures can simply be downloaded from the cloud on the new Android device as necessary.
If both smartphones have a MicroSD card slot, you can also back up the images on the SD card and restore them to the new device.
![transfer iPhone XS photos to iPad via AirDrop]()
Of course, there is also a way via PC: simply connect the smartphone, copy the pictures folder to the PC and move them from there to the new Android smartphone. Mac users must download Android File Transfer, otherwise the finder does not display any files.
5. Transfer music
Your songs will most likely be MP3 or similar in the music directory. This is one of the folders that will appear on your computer after connecting your smartphone. Mac users should download Android File Transfer to view the files.
![transfer itunes music to android phone]()
It saves these files on the computer and sends them to the same directory on the new smartphone, or you can create a new directory. No matter what your music folder is called your player should be able to find the songs.
If you want to save your music on your new iPhone, you must find and use the directory with the MP3s to the computer in your iTunes library. Apple’s step-by-step guide will help you transfer your music from the Android to the iPhone. If you’re doing this from iPhone to Android: we know a trick:
6. Apps
As soon as you log in to your new Android smartphone with the Google account, it will try to install the apps you previously downloaded from the Play Store. Google’s backup system is used, which unfortunately might not apply to all your apps. To transfer the app data from one Android to another, you’ll need additional backup apps like Titanium, oandbackup or Helium. Only then do you once again have the settings, stored accounts, game stats and so on, and the apps are immediately ready for use.
Many games now use the Google Play Games cloud-saving feature. Then you just install the game on the new smartphone and you can continue in the same place where you left the game on the old phone. Once all data has been moved, the journey begins with your new Android smartphone. If you need inspiration about the possibilities, we may have just the thing for you.
Setting up your Android phone for the first time? Here’s how to do it
The very best Android Apps so far in 2019
Unfortunately, you won’t be able to save your apps from your Android to your iPhone, or the other way around. There is also no time-saving way to automatically install from the App Store the apps you’ve already purchased from the Play Store. Apple itself advises people to manually reinstall them.
Of course, all the purchases you made for apps in the Play Store are no longer transferable to the App Store, so you will have to buy all of the paid-for apps once again.
So if you need to erase the apps from your old iPhone, here is how to do it:
How to Clear 3-Party Application and App Cache on iPhone
![iOS Private Data Eraser]()
7. Bookmarks, history and passwords
If you use your mobile browser to read and bookmark articles, log into social media accounts and so on, transferring this data on to your new smartphone is a must. How do you do that? It depends on your browser of choice. As a Google product, Chrome offers some of the best back up and transfer options. Simply open the app and go to Settings. From there you will be prompted to sign in to Chrome, if you haven’t done so already. Once logged in, you can manage what you want saved:
Tap on your Google account at the top of the Settings menu in Chrome.
Go to Sync and scroll down to Data types.
From there you can select either Sync everything or just Bookmarks, Passwords, etc.
If you prefer Firefox to Chrome, don’t fret – Firefox Sync functions very similarly. You can go to the browser’s Settings, tap on Sign in and create an account. After syncing your data, you can simply log into the account on your new device.
Have you successfully added all your important data to your new phone? Was there a particular app or method that you found to be helpful? Leave a comment.
iOS & Android Mobile Data Transfer
![syncios-android]()
- Transfer almost all files, including contacts, video, SMS, photos, call logs, music, Ebook and apps between Android and iOS.
- Comprehensive contact copy, including job title, email addresses, company name, etc.
- Selectively transfer data between phone to phone.
- Free Trial
Go to learn more>>
![Download syncios windows]()
![Download syncios mac]()
You can follow Syncios on Twitter, Facebook for more tips and tricks.
source.
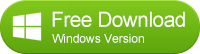
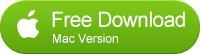

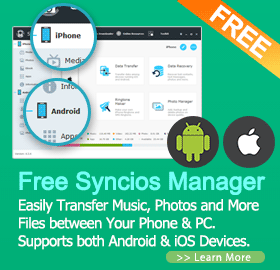






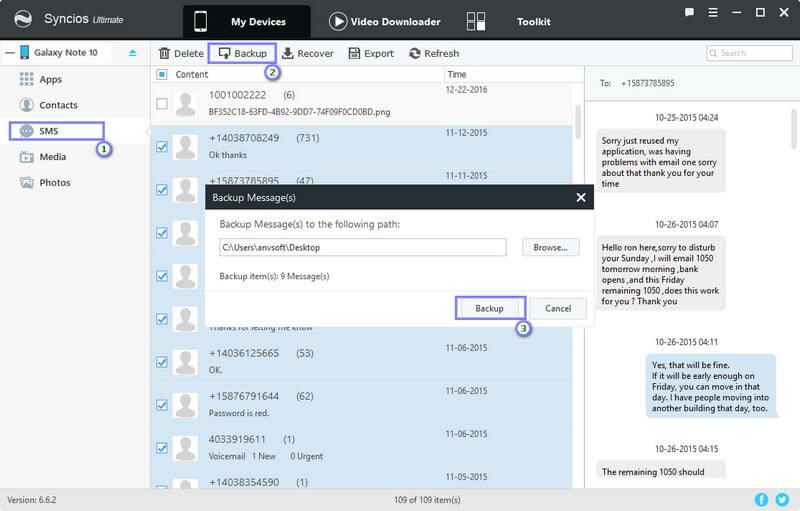
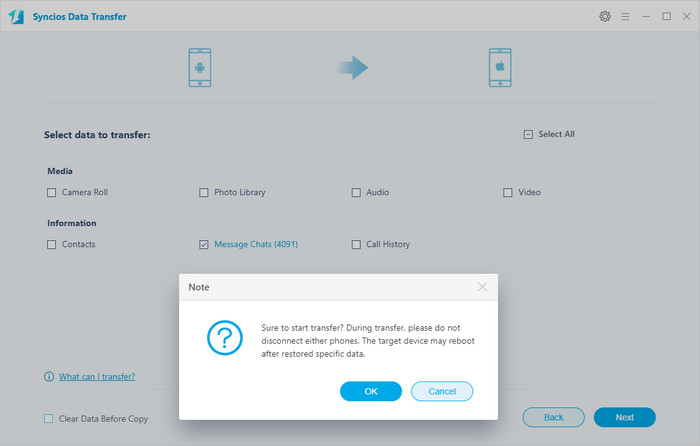

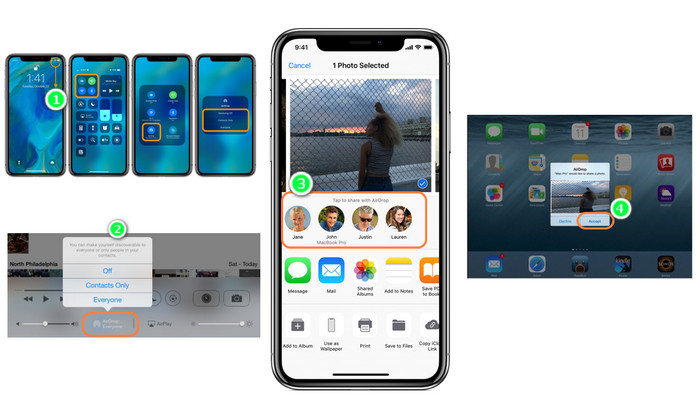
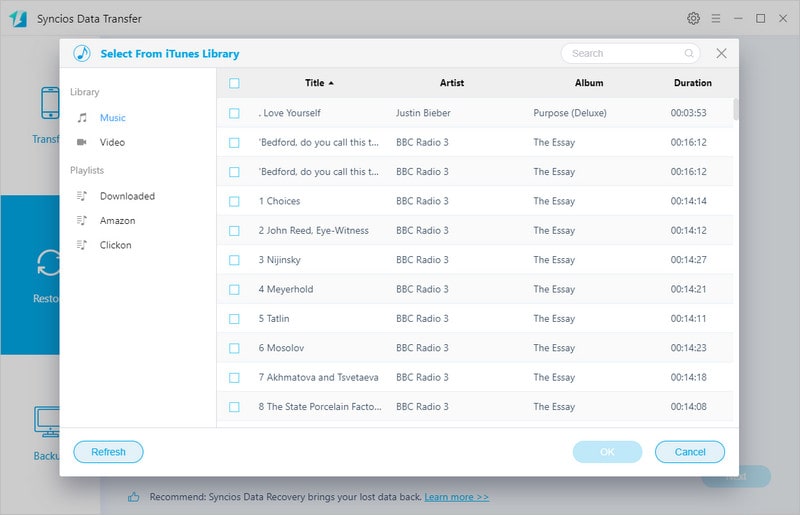






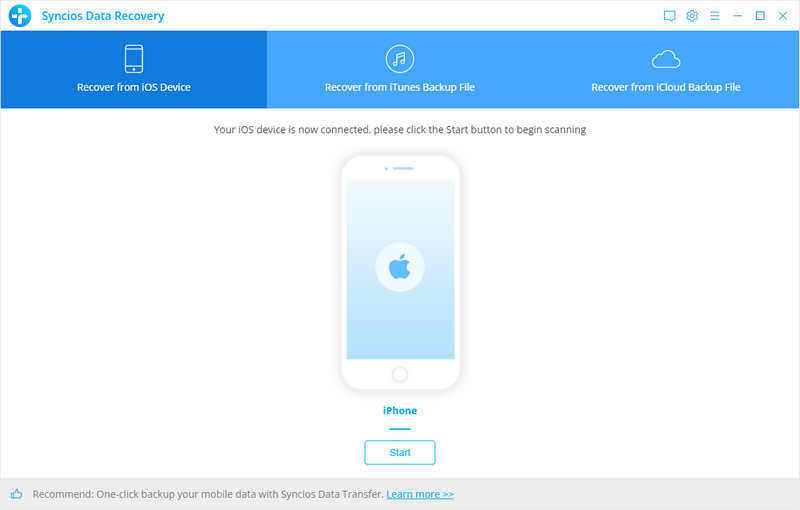
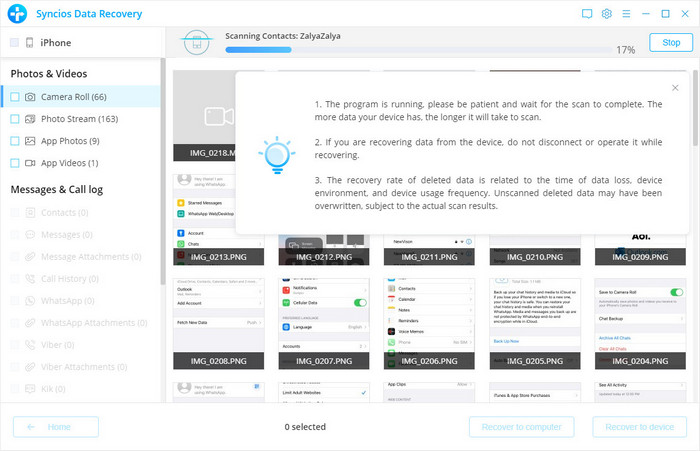
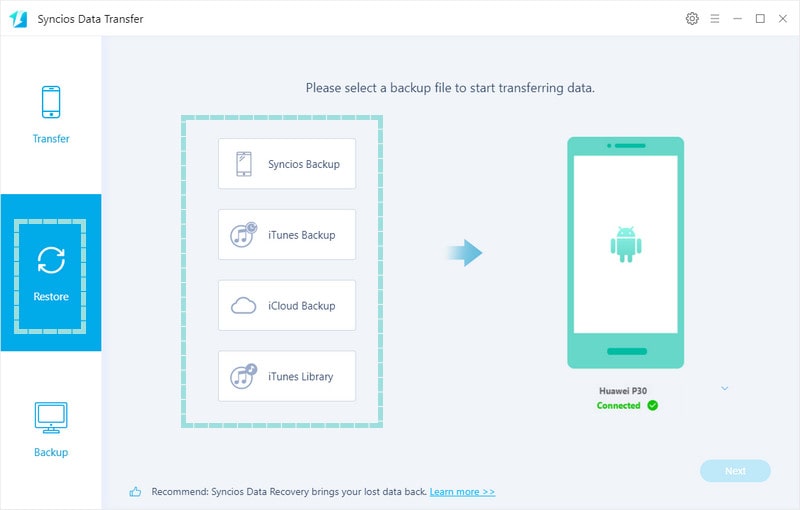
 .
.